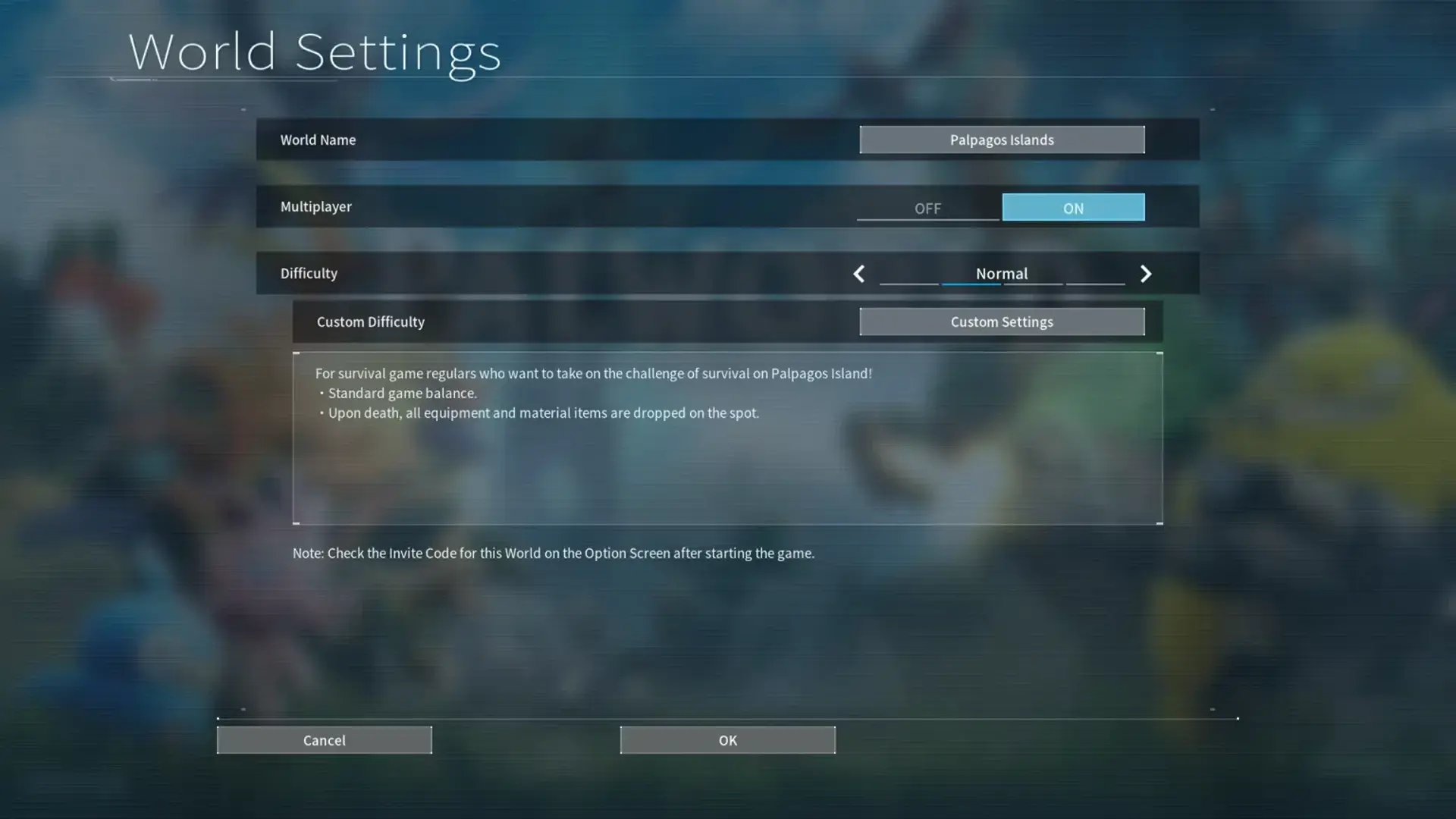To enhance your 7 Days to Die gameplay, delve into console commands. Access the command console for tweaking game settings and controlling the environment. Try commands like 'settime', 'spawnentity', and 'teleport' for more control and fun. Experimenting with commands reveals their potential to boost your gaming experience. So, open up those commands and see what exciting features and possibilities await you!
Key Takeaways
- Accessing Command Console allows input for exploring settings, stats, and game control.
- Commands are case sensitive; type 'help' for a list of available commands.
- Essential commands like 'settime', 'spawnentity', and 'teleport' enhance gameplay.
- Experimenting with commands provides insights into functionalities and game improvement.
- Utilizing commands enhances gameplay, making 7 Days to Die more enjoyable.
Understanding Console Commands in 7 Days to Die
To grasp the functionality of console commands in 7 Days to Die, familiarize yourself with their diverse capabilities. In this game, console commands serve as powerful tools that can be utilized by players, server admins, and those with permission to enhance their gaming experience. By accessing the Command Console, you can input various commands that range from exploring game settings and statistics to controlling the environment and entities within the game world.
Commands within 7 Days to Die offer players the ability to investigate game information, tweak game mechanics, and even debug issues that may arise during gameplay. Whether you need to adjust your player stats, spawn a specific entity, or troubleshoot a problem, console commands provide a wide array of options at your fingertips. For server admins, these commands offer additional control over the server environment, enabling them to manage player interactions, enforce rules, and maintain the server effectively.
Understanding the intricacies of console commands not only allows you to customize your gaming experience to your liking but also equips you with the tools necessary to navigate the game world efficiently. Through utilizing these commands, you can elevate your gameplay, address challenges, and create a more immersive and personalized gaming journey in 7 Days to Die.
How to Access and Use Commands

Accessing and utilizing commands in 7 Days to Die is essential for enhancing your gameplay experience. To begin, you need to access the command console by pressing specific keys depending on your keyboard layout. Once the console is open, you can input various commands to manipulate game settings, spawn items, control time, and manage players in multiplayer sessions. Remember that commands are case sensitive, and if you need help, simply type 'help' in the console to view a list of available commands.
To assist you further, here is a table outlining some essential commands you can use in 7 Days to Die:
| Command | Function |
|---|---|
| settime | Adjust the in-game time |
| spawnentity | Spawn specific entities into the game |
| teleport | Move your character to a different location |
Using these commands effectively can provide you with more control over your gameplay and make your 7 Days to Die experience more enjoyable. Take the time to experiment with the commands and discover how they can enhance your gameplay sessions.
Enabling Features With Console Commands

You can access hidden items and customize gameplay settings in 7 Days to Die using console commands. These commands give you the power to enhance your gaming experience and tailor the game to your preferences. Experiment with different features and settings to make the game uniquely yours.
Unlocking Hidden Items
By activating the debug mode using the 'dm' command in the console, you can access concealed items and features in 7 Days to Die. This opens up a range of tools and options through the debug menu, enriching your gameplay experiences. Here are four ways hidden items can benefit you:
- Obtaining Items: Easily acquire resources or gear for testing purposes.
- Adjusting Game Settings: Fine-tune the game to suit your preferences.
- Revealing Game Mechanics: Gain insights into how the game works.
- Enhancing Gameplay: Discover shortcuts and new strategies that can change how you approach the game.
Experimenting with these hidden features can lead to exciting discoveries and enhance your overall gaming experience.
Customizing Gameplay Settings
To customize gameplay settings in 7 Days to Die using console commands, you can enhance your gaming experience by using various commands. The 'giveself' command lets you spawn items at specific quality levels, while buff and debuff commands allow you to apply or remove different effects. With the 'switchview' command, you can switch between first-person and third-person views for a fresh perspective. Use 'settempunit' to set temperature units to Celsius or Fahrenheit according to your preference. Additionally, commands like 'spawnentity' enable you to customize gameplay by spawning specific entities in the game world. Experiment with these commands to tailor your gameplay experience to your liking.
Managing Player Interactions and Settings

You can manage player interactions and settings effectively using various console commands in 7 Days to Die. Guarantee smooth gameplay by granting or revoking player permissions with the 'admin' command and maintaining a positive gaming environment by using 'kick'. Additionally, control server access and gameplay experience by utilizing commands like 'whitelist', 'ban', and 'teleport'.
Player Permissions Management
How can player permissions be effectively managed in 7 Days to Die to enhance player interactions and settings? To guarantee a smooth gaming experience, follow these steps:
- Use the 'admin add' command to grant admin permissions to trusted players.
- Utilize the 'ban add' command to swiftly ban disruptive players from the game.
- Employ the 'kick' command to remove unwanted players from the server promptly.
- Enhance exclusive access by adding players to the whitelist using the 'whitelist add' command.
Server Interaction Settings
When managing player interactions and settings on your server in 7 Days to Die, consider utilizing server commands for efficient administration. Server commands provide admins with the tools to monitor player interactions and the game environment effectively. By using commands like 'listplayers,' you can stay informed about connected players. In case of disruptive behavior, the 'kick' command allows you to remove unwanted players to maintain a positive gaming atmosphere. Additionally, the 'ban' command can be utilized to prevent certain players from rejoining the server. For event management or player assistance, 'teleport' commands enable admins to move players to specific locations swiftly. These tools empower admins to ensure a smooth and enjoyable experience for all connected players.
Exploring Debug and Creative Modes

Exploring the Debug and Creative Modes in 7 Days to Die offers players a range of powerful tools and features for testing, building, and enhancing their gameplay experience. Both modes provide unique functionalities that cater to different aspects of gameplay. Here are some key points to help you understand the benefits of each mode:
- Debug Mode Features: Debug Mode grants access to options like God Mode, No Clip, and Fly Mode, essential for testing and debugging game mechanics effectively.
- Creative Mode Advantages: Creative Mode empowers players to generate items, manipulate terrain, and access unlimited resources, enabling unrestricted creativity in building projects.
- Console Commands for Activation: Use the 'debugmenu' command in the console to enable Debug Mode, granting access to various debugging tools and features.
- Enhancing Gameplay: Both Debug and Creative Modes provide avenues for experimentation, testing of game mechanics, and overall enhancement of your gameplay experience through unique functionalities tailored to different needs.
Enhancing Gameplay With Admin Commands

Enhancing gameplay with admin commands in 7 Days to Die provides server hosts with powerful tools to manage players, enforce rules, and maintain order effectively. As a server host, you have the ability to utilize a range of admin commands to enhance your server management experience. These commands allow you to set player permissions, control game settings, and establish a fair and enjoyable environment for all players.
With admin commands, you can swiftly address any disruptive behavior by issuing player bans or kicks. This helps in maintaining a positive gaming atmosphere. Additionally, you can whitelist specific players, granting them special privileges within the game. Admin commands also enable you to spawn items, control game time, and adjust various game settings to create a customized gaming experience tailored to your preferences.
Customizing Environment and Game Settings

To customize the environment and game settings in 7 Days to Die, you can utilize various commands that offer control over elements such as temperature units, in-game time, air drop spawns, and detailed chunk data display.
- Use the `settempunit` command to seamlessly switch between Celsius and Fahrenheit temperature units, allowing you to tailor the game's temperature display to your preference.
- Employ the `showalbedo` command to toggle the display of albedo in the gBuffer, enabling you to customize the environmental visuals and ambiance according to your liking.
- Adjust the in-game time and day effortlessly by utilizing the `settime` command, giving you the flexibility to experience different scenarios and gameplay dynamics.
- Enhance your strategic gameplay by manually spawning air drops using the `spawnairdrop` command, providing you with the ability to strategically place resources and challenges in the game world.
- Gain insights into the game world's inner workings by displaying detailed data of the current chunk with the `showchunkdata` command, allowing you to manage and optimize the environment for your gameplay needs.
Troubleshooting Common Command Issues

When troubleshooting common command issues in 7 Days to Die, making sure proper execution and adherence to correct formats is essential for resolving any encountered problems. Admin permissions play a pivotal role in using cheat commands on servers. Without the necessary permissions, executing cheat commands may not be possible, leading to issues with command functionality. It is important to use the correct command format to guarantee the commands work as intended. Incorrect command usage can result in errors or unexpected outcomes, causing frustration for players.
Executing commands at inappropriate times can also lead to problems such as missing data or events in the game. If issues arise, there are solutions available to help address them. Restoring the world to a previous state, reverting changes made by commands, or even creating a new world are options to think about when troubleshooting common command issues.
Frequently Asked Questions
How Do I Enable Console Commands in 7 Days to Die?
To enable console commands in 7 Days to Die, press F1 on your keyboard while in-game. You can also use keys like @, Ö/Ø/F2, Ñ, or ` (backtick) depending on your keyboard layout. Console commands give you access to game info, stats, and control over settings. They help with troubleshooting, spawning items, time control, and player management in multiplayer. Mastering console commands is key to enhancing your gameplay in 7 Days to Die.
How to Access Creative Menu 7 Days to Die?
To access the Creative Menu in 7 Days to Die, hit F6. This menu is a powerhouse for spawning items, blocks, and entities, perfect for building and testing. You gotta be in creative mode or have admin powers to get there. The Creative Menu is like a treasure chest full of goodies for you to experiment with. So, press that F6 and let your creative juices flow!
How Do You Use Cheats in 7 Days to Die?
To use cheats in 7 Days to Die, you need to access the Command Console by pressing specific keys like F1 or @. Cheats are entered as console commands to manipulate game settings and spawn items. They can only be used in single-player mode or by players with admin privileges on multiplayer servers. Cheats can help you troubleshoot issues, experiment with the game, and enhance your overall gaming experience.
How Do I Open the Command Prompt in 7 Days to Die?
To open the Command Prompt in 7 Days to Die, hit specific keys depending on your keyboard layout. This feature lets you enter Console Commands for game control, info, and multiplayer management. You can tweak settings, spawn items, adjust time, and more. The Command Prompt is essential for game enhancement and troubleshooting, offering shortcuts and personalization. Mastering it is key to leveling up your 7 Days to Die gaming experience.
Conclusion
Overall, console commands in 7 Days to Die can greatly enhance your gameplay experience. Did you know that there are over 200 different commands available in the game? By utilizing these commands, players can access a wide range of features, settings, and tools to customize their gameplay and troubleshoot any issues that may arise. So don't be afraid to experiment with console commands and see how they can elevate your gaming experience in 7 Days to Die!