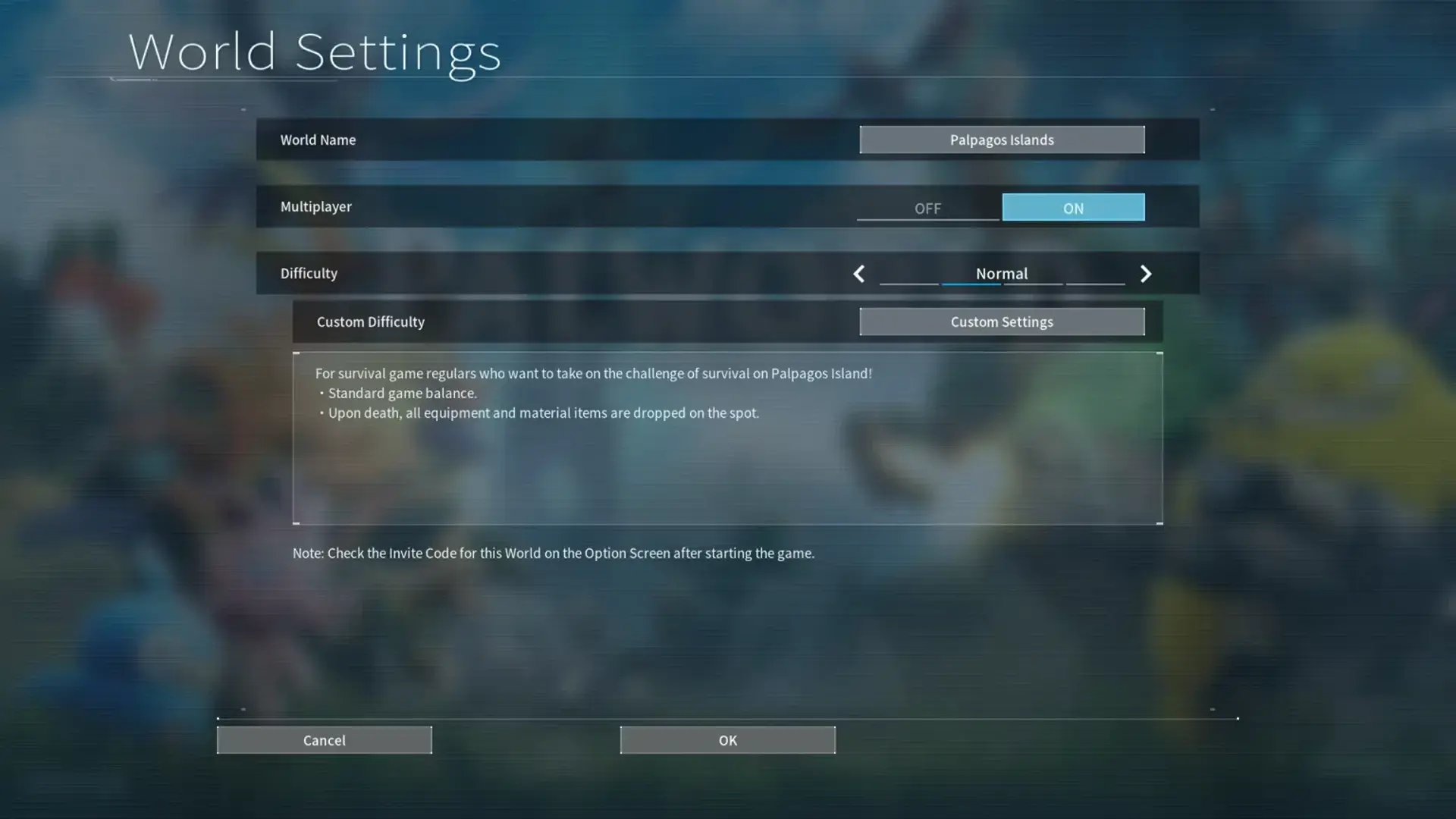Setting up a 7 Days to Die dedicated server grants you control to customize settings and gameplay. RAM needs range from 3 to 8 GB depending on players. Allocate 12 GB for the base game. Use SteamCMD for simple Windows setup or opt for a Linux build for top performance. Adjust serverconfig.xml to fine-tune gameplay. Configure ports for smooth connectivity. Discover more server setup tips and details as you explore further.
Key Takeaways
- Utilize SteamCMD for efficient server setup.
- Configure UDP ports on modem/router for connectivity.
- Customize server settings in serverconfig.xml.
- Opt for headless Linux build for top performance.
- Allocate sufficient RAM and disk space.
Server Requirements
To guarantee peak performance for your 7 Days to Die dedicated server, you must meet specific hardware requirements based on player count and world size. When setting up your server, it is important to take into account the server's RAM requirements. The RAM needed typically ranges from 3 to 8 gigabytes, depending on the number of players expected to join your server. Having an adequate amount of RAM ensures that the server can smoothly handle the game's processes and player interactions without lag or delays.
Additionally, hard disk space is another vital factor to take into consideration when preparing your server. You will need approximately 12 gigabytes of space for the base game itself. It's important to allocate more space for mods, game saves, and potential future updates. Ensuring that your server has enough hard disk space will prevent issues related to storage limitations and allow for seamless gameplay experiences for you and your players.
Installation Process

For an efficient setup of your 7 Days to Die dedicated server, consider utilizing SteamCMD to streamline the installation process on Windows. Using SteamCMD guarantees a straightforward process, allowing you to have better control over the setup compared to using Steam. You can initiate the installation by accessing the Steam client from the Library Tools menu for a local install.
When setting up your dedicated server, don't forget the importance of configuring the UDP ports on your modem/router. This step is crucial for hosting the server and ensuring smooth connectivity for players.
By opting for SteamCMD over Steam for the dedicated server setup, you can simplify the process and have more flexibility in managing your server. While a headless Linux build is recommended for top performance, especially with older hardware, Windows users can benefit from the convenience and control that SteamCMD offers during the installation process.
Make sure to follow the necessary steps and configurations to set up your 7 Days to Die dedicated server efficiently and effectively on Windows using SteamCMD.
Server Configuration Settings

When configuring your 7 Days to Die dedicated server, adjusting settings in the serverconfig.xml file is essential to tailoring the gaming experience for your players. The serverconfig.xml file allows for customization of various server settings, including world parameters, zombie behavior, and loot distribution. Specific technical settings like EACEnabled and MaxUncoveredMapChunksPerPlayer can be fine-tuned in this file to meet your server's requirements.
Here are some important server settings you can tweak in the serverconfig.xml file:
- Customize land claim rules, such as LandClaimExpiryTime and LandClaimDecayMode, to control protection and decay within the game world.
- Adjust multiplayer options like PartySharedKillRange and PartyKillingMode to enhance collaborative gameplay experiences among players.
- Modify server-specific settings to cater to your server's needs, ensuring a smooth and enjoyable gaming environment.
- Experiment with zombie behavior settings to create unique challenges for players and keep the gameplay fresh and engaging.
- Make sure to understand the impact of each setting you adjust, as these configurations play a vital role in shaping the overall player experience on your server.
General Server Settings

Let's get into the nitty-gritty of the general server settings in 7 Days to Die. These settings allow you to fine-tune gameplay rules to suit your style. Customizing parameters such as world difficulty and loot distribution can have a substantial impact on your multiplayer experience.
Server Configuration Options
Customize your server's general settings in the serverconfig.xml file to control various aspects such as server name, max players, and land claim size. Here are some key options you can adjust:
- Server Name: Set a unique name for your server.
- Max Players: Determine the maximum number of players allowed on the server.
- Land Claim Size: Adjust the size of land claim areas for players.
- Server Visibility: Choose whether your server is public or private.
- Server Port: Define the port through which the server communicates with players.
Gameplay Rule Customization
To enhance your gameplay experience on the Days to Die Server, consider customizing the general server settings in serverconfig.xml. These settings allow you to adjust various gameplay rules such as zombie behavior, loot abundance, and difficulty levels. Additionally, parameters like server name, description, password, game world size, day/night cycle length, and player slots can be tailored to suit your preferences. By fine-tuning these settings, you can create a unique and challenging environment for yourself and other players on the server. Take advantage of the flexibility offered by serverconfig.xml to create an engaging and immersive gaming experience that aligns with your vision for the game.
Technical Settings Overview

In configuring a 7 Days to Die dedicated server, technical settings play an essential role in shaping the server experience. To guarantee your server runs smoothly and provides the desired gameplay environment, consider the following technical settings:
- EACEnabled: This setting controls the Easy Anti-Cheat functionality on the server, enhancing security and fairness.
- MaxUncoveredMapChunksPerPlayer: Adjusting this setting determines the number of map chunks each player can uncover, impacting exploration limits.
- HideCommandExecutionLog: Enabling this setting helps maintain a tidy server environment by concealing command execution logs.
- PersistentPlayerProfiles: By activating this setting, player progress and data remain intact between server sessions, offering continuity.
- Customizable Gameplay Settings: Explore serverconfig.xml to personalize world attributes, difficulty levels, zombie behavior, and loot distribution, tailoring the gameplay experience to your preferences.
Fine-tuning technical settings like these in serverconfig.xml and other server files is essential for optimizing your 7 Days to Die dedicated server. By understanding and modifying these settings, you can create a server that aligns with your vision and provides an engaging experience for you and your players.
Gameplay Settings

When focusing on the gameplay settings for your 7 Days to Die dedicated server, consider the options available for customizing world attributes, difficulty levels, zombie behavior, and loot distribution. These settings play a vital role in shaping the gameplay experience on your server. By tweaking parameters in the serverconfig.xml file, you can fine-tune various aspects of the game to align with your preferences.
One key aspect to pay attention to is the Difficulty settings. These settings allow you to adjust the level of challenge in the game, catering to different player skill levels and playstyles. Whether you prefer a more relaxed, exploration-focused experience or a hardcore survival challenge, the Difficulty settings can be modified to suit your needs.
Moreover, the gameplay settings also include options for adjusting zombie behavior and loot distribution. Customizing these settings can have a significant impact on the overall feel of the game world. For example, altering zombie aggression levels can make encounters more intense, while tweaking loot abundance can affect the scarcity of resources available to players.
Remember that experimenting with different gameplay settings can help you create a unique and engaging experience for yourself and your fellow players on the dedicated server.
Multiplayer Settings

Considering the multiplayer settings in 7 Days to Die, you can customize land claim rules, party killing modes, and shared kill ranges to enhance player interaction and gameplay experience. To make the most out of your multiplayer settings, focus on the following key aspects:
- Land Claim Rules: Adjust settings like LandClaimExpiryTime and LandClaimDecayMode to control land claim expiration and decay, impacting gameplay dynamics and server management.
- Party Killing Modes: Customize options such as PartySharedKillRange to regulate how kills are shared within a group, ensuring fair play and coordination during multiplayer sessions.
- Shared Kill Ranges: Setting up shared kill ranges can influence how players collaborate and strategize in combat situations, fostering teamwork and coordination.
- Protection Duration: Define the duration for which land claims offer protection, balancing security with the need for territorial expansion and conflict.
- Decay Control: Manage land claim decay to prevent abandoned areas from cluttering the server, promoting active player engagement and resource utilization.
Server Startup Process

Upon launching your 7 Days to Die dedicated server, the initial step involves configuring essential settings in the serverconfig.xml file to guarantee smooth operation. This XML file contains parameters for general server functions, networking, slots, and admin interfaces. Technical settings like EACEnabled, HideCommandExecutionLog, MaxUncoveredMapChunksPerPlayer, and PersistentPlayerProfiles play an important role during the server startup process. Additionally, gameplay settings related to the world, difficulty, performance, zombie behavior, and loot can be adjusted at this stage.
To initiate the server startup, editing the startdedicated.bat file is necessary. This batch file is responsible for launching the server with the specified configurations from the serverconfig.xml. Ensuring that both the startdedicated.bat and serverconfig.xml are correctly set up is essential for hosting a stable server.
Once the necessary configurations are in place, running the server in the background allows it to operate continuously. Monitoring the server status in the task manager is a key practice during the server startup process. By following these steps and ensuring all settings are correctly configured, you can kickstart your 7 Days to Die dedicated server efficiently.
Network Configuration

You need to make sure that your port forwarding setup and firewall configuration are on point. This step is vital for allowing smooth communication between your dedicated server and remote players. Make sure to follow the necessary steps to prevent any connectivity issues down the line.
Port Forwarding Setup
Setting up port forwarding for your 7 Days to Die dedicated server is an essential step in ensuring seamless connectivity for players. To configure port forwarding effectively, consider the following:
- Understand Port Forwarding: Learn how port forwarding allows incoming server requests to reach the correct PC on your network.
- TCP and UDP Ports: Remember to open specific TCP and UDP ports on your router for proper network communication.
- Utilize Resources: Websites like Portforward.com can provide guidance tailored to your hardware and configurations.
- Importance of Configuration: Proper port configuration is vital for players to connect to the dedicated server.
- Enhanced Connectivity: Successfully forwarding ports guarantees that players can access the server without connectivity issues.
Firewall Configuration
To guarantee smooth network connectivity and server functionality for your 7 Days to Die dedicated server, configuring your firewall settings is essential. Opening ports in your local PC firewall is vital to allow server communication, while forwarding ports in your router ensures incoming requests reach the correct PC hosting the server. Proper firewall configuration is necessary for peak network connectivity and server operation. Be sure to open specific TCP and UDP ports to facilitate seamless server connection and gameplay. Additionally, adjusting firewall settings in the serverconfig file can help optimize network configuration for your dedicated server. By prioritizing firewall configuration and opening necessary ports, you can enhance the performance and accessibility of your 7 Days to Die server.
Finding and Joining Servers

When looking to find and join servers in 7 Days to Die, utilize the in-game server browser or input the IP address directly. Here are some tips to help you navigate the process smoothly:
- Server Listings Details: Scan server listings for essential information like server name, player count, ping, and game mode to make an informed selection.
- Password-Protected Servers: If joining a password-protected server, make sure you have the correct password from the server owner to gain access.
- Server Filters: Take advantage of server filters to refine your search based on specific criteria such as server name, player count, and game mode preferences.
- Bookmarking Favorites: Bookmark servers you enjoy to easily access them in the future without having to search again.
- Direct IP Entry: If you have a specific server in mind, you can bypass the server browser and directly enter the IP address to join swiftly.
Frequently Asked Questions
How to Make a 7DTD Dedicated Server?
To make a 7dtd dedicated server, start by installing SteamCMD for quick connection with game platform servers. Configure server ports during installation for proper functionality. Modify basic settings and start the server before gameplay. Establish remote connection using IONOS Cloud Panel for setup convenience. Utilize tutorials and articles for additional hosting guidance and cost-effective solutions.
How Much RAM Do I Need for a 7 Days to Die Dedicated Server?
To host a smooth 7 Days to Die server, you'll need 3 to 8 gigabytes of RAM depending on player numbers. More players and a complex game world demand higher RAM for best performance. Allocating enough RAM guarantees the server can handle actions, AI, and updates efficiently. Regularly monitoring RAM usage lets you fine-tune performance and prevent lag or crashes.
How Much Is a Dedicated Server 7 Days to Die?
When it comes to the cost of a dedicated server for 7 Days to Die, prices can vary. Depending on the hosting provider and the features you need, you might pay anywhere from 1.22 USD to 1.29 USD per month. Hosting locations like the USA, France, Italy, Germany, and Australia are available. Factors like pricing, locations, features, and providers are important to take into account when selecting the right dedicated server for your 7 Days to Die game.
Can You Have a Private Server in 7 Days to Die?
Yes, you can have a private server in 7 Days to Die. Hosting your server lets you set the rules, mods, and who can join. This way, you can enjoy the game with your friends in a personalized way. By password-protecting your server, you control who enters, keeping your gameplay private and secure. Having a private server guarantees a more tailored gaming experience without interruptions from unknown players.
Conclusion
As you begin your journey to create a 7 Days to Die dedicated server, keep in mind that like building a fortress in the game, setting up a server requires careful planning and attention to detail. Just as you fortify your base against the hordes of zombies, make sure your server is secure against any potential threats. With the right configuration and settings, your server will stand strong, ready to welcome players into your virtual world. Happy gaming!