If 'Satisfactory' keeps crashing after an hour, address overheating, RAM, and driver issues. Verify your system's RAM and ventilation, update drivers, and monitor temperatures. Confirm that your hardware meets the game's requirements and try adjusting graphics settings. Run system diagnostics to pinpoint problems and seek community support for shared solutions. Consider seeking professional help for hardware and software diagnoses. Taking these steps can help you troubleshoot the crashes and enjoy smoother gameplay. Additional insights on common crash causes and solutions await for further assistance.
Key Takeaways
- Monitor system temperatures to prevent overheating issues.
- Update graphics card drivers and Windows for stability.
- Check RAM status and ensure it meets game requirements.
- Adjust in-game settings to reduce strain on hardware.
- Seek community or professional assistance for troubleshooting.
Common Causes of Game Crashes
Game crashes in Satisfactory commonly occur due to overheating issues, RAM and PSU status, graphic card settings, driver problems, and the impact of specific game versions. When it comes to RAM, insufficient memory or faulty modules can lead to crashes. Your computer's RAM is vital for running Satisfactory smoothly. If your system lacks the necessary RAM capacity, the game may struggle to load assets and process information efficiently, resulting in crashes.
To address RAM-related crashes, you should first confirm that your system meets the game's minimum RAM requirements. Satisfactory demands a certain amount of RAM to function correctly, and falling short of this can lead to stability issues. Additionally, checking the status of your RAM modules is essential. Faulty RAM sticks can cause data corruption or system instability, triggering crashes during gameplay.
If you encounter frequent crashes in Satisfactory, especially after extended play sessions, consider monitoring your RAM usage. Task Manager or third-party software can help you track how much RAM the game is consuming. If you notice unusually high RAM usage or if your system struggles to handle the game's demands, upgrading your RAM or replacing faulty modules may be necessary to prevent crashes and enhance your gaming experience. Remember, ensuring your system has sufficient and functioning RAM is essential for a stable gameplay experience in Satisfactory.
Overheating and Cooling Solutions
To maintain excellent performance and prevent system instability, implementing effective cooling solutions is essential when playing high-performance games like Satisfactory. Overheating can severely impact your gaming experience, leading to crashes and decreased performance. Here are some key tips to help you combat overheating and keep your system running smoothly:
- Invest in a Laptop Cooling Pad: Using a cooling pad can help dissipate heat more effectively, keeping your laptop at lower temperatures even during intense gaming sessions.
- Monitor System Temperatures: Keep an eye on your system temperatures using software tools. This can help you identify any potential overheating issues before they cause problems.
- Ensure Proper Ventilation: Proper airflow is vital for preventing heat buildup in your laptop or PC. Make sure vents are clear and unobstructed to allow for excellent cooling.
Updating Drivers and Software

Updating your drivers and software is vital for maintaining system stability and optimizing performance when playing Satisfactory. Start by making sure that your graphics card drivers are up to date. These updates can resolve compatibility issues and improve game stability, preventing crashes.
Additionally, installing the latest Windows updates and patches is essential. These updates can address software conflicts that may cause the game to crash unexpectedly.
Don't forget about keeping essential software like DirectX up to date. This can greatly enhance game performance and prevent crashes by ensuring that all necessary components are functioning correctly. It's also important to update your motherboard drivers and firmware. Doing so can optimize system stability and resolve any hardware-related issues that may be contributing to the crashes you're experiencing.
Lastly, regularly check for updates and patches for Satisfactory. Developers release these updates to address known bugs and issues that could potentially lead to crashes. By staying on top of these updates, you can make sure that you're running the most stable version of the game, reducing the likelihood of crashes interrupting your gameplay experience.
Checking System Requirements
Verify if your system meets the game's requirements for smooth performance.
Confirm that your CPU, RAM, and GPU can handle extended gameplay without overheating.
Utilize performance monitoring tools to accurately assess your hardware capabilities.
System Compatibility Check
Ensuring your system meets the minimum requirements for Satisfactory is crucial for a smooth gaming experience. To check your system's compatibility, follow these steps:
- Review System Specifications: Check if your system meets the minimum requirements, including a DirectX 11 compatible graphics card, SSE 4.2 supported CPU, and at least 8 GB of RAM for basic functionality.
- Compare Against Recommended Requirements: Compare your system specs to the recommended requirements, such as a quad-core processor, 16 GB of RAM, and a dedicated GPU with at least 4 GB of VRAM for optimal performance.
- Ensure Adequate Storage: Verify that you have around 20 GB of free space on your hard drive or SSD to accommodate Satisfactory without issues.
Hardware Requirements Analysis
Analyzing your hardware requirements for Satisfactory is important to guarantee a seamless gaming experience. One key component to focus on is your RAM. Satisfactory's performance heavily relies on having sufficient RAM to run smoothly without crashes.
If your system lacks the required amount of RAM, you may encounter performance issues and experience crashes, particularly after extended play sessions. It's vital to make sure that your RAM meets the game's specifications to avoid these issues.
Upgrading your RAM can greatly improve stability and prevent crashes during gameplay. By verifying and meeting the game's hardware requirements, especially concerning RAM, you can enhance your overall gaming experience and avoid disruptions while playing Satisfactory.
Performance Monitoring Tools
For a thorough evaluation of your system's capabilities while running Satisfactory, consider employing performance monitoring tools like MSI Afterburner or HWMonitor to track CPU and GPU temperatures. To guarantee peak performance, monitor RAM usage with tools like Task Manager and check CPU and GPU clock speeds. Utilize tools like CPU-Z or GPU-Z to gather detailed information about your system components and their performance.
Monitoring Hardware Performance
You need to pay close attention to hardware temperature monitoring and analyze performance metrics to make sure your system is running smoothly. Tools like MSI Afterburner, HWMonitor, and CPU-Z can assist you in tracking these essential metrics in real-time.
Overheating components can lead to system instability, so regular monitoring is key to maintaining peak performance.
Hardware Temperature Monitoring
Monitoring hardware temperatures is crucial for preventing overheating issues that can result in game crashes like in Satisfactory. To guarantee your system stays cool and stable, consider the following:
- Regular Monitoring: Use tools like MSI Afterburner or HWMonitor to track CPU and GPU temperatures in real-time.
- Temperature Thresholds: Keep an eye on your CPU temperatures, aiming for 40-70°C, and make sure GPU temperatures are below 85°C for peak performance.
- Preventive Measures: By monitoring hardware temperatures regularly, you can avoid components from throttling performance or shutting down unexpectedly, enhancing your gaming experience and system longevity.
Performance Metrics Analysis
Analyzing hardware performance metrics provides valuable insights into system stability and potential issues that may impact gameplay experience. By monitoring metrics such as CPU usage, RAM consumption, GPU temperature, and power supply stability, you can gain a thorough understanding of your system's performance.
Utilizing tools like MSI Afterburner, HWMonitor, and Task Manager allows for real-time monitoring, enabling you to identify issues like overheating, power supply inadequacies, or resource-heavy applications causing crashes. Regularly reviewing these performance metrics aids in troubleshooting and optimizing your system for stable gameplay.
Understanding this data empowers you to make informed decisions to enhance game stability and prevent crashes effectively.
Adjusting Game Settings
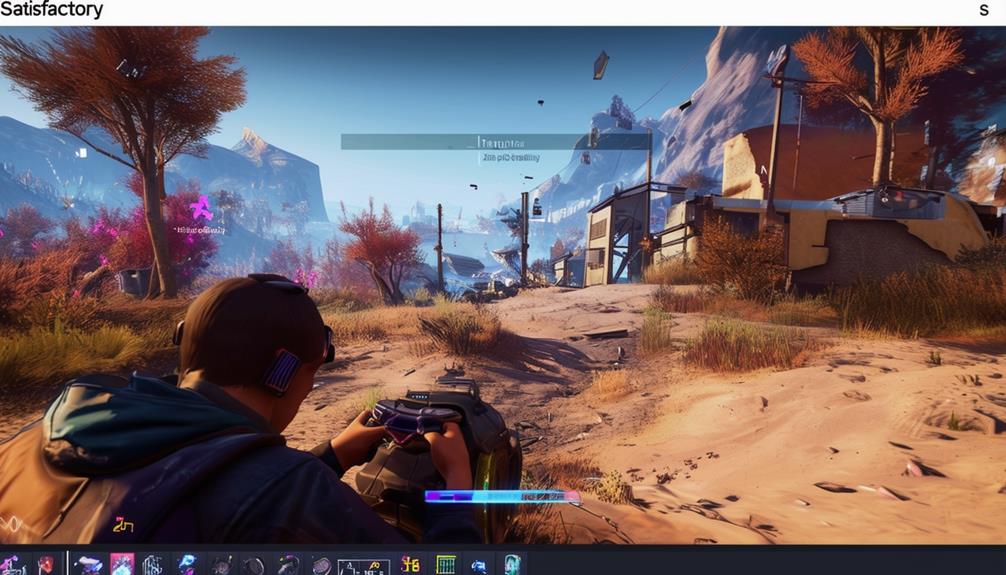
To enhance game stability and reduce crashes, adjusting game settings is essential for optimizing performance and preventing hardware strain. Here are three key adjustments you can make to help improve your gameplay experience:
- Lower Graphics Settings: By reducing the graphics settings in the game, such as texture quality and rendering distance, you can lessen the strain on your system. This adjustment can lead to smoother gameplay and fewer crashes, especially after extended play sessions.
- Adjust Resolution and Disable Visual Effects: Tweaking the resolution to a lower setting and turning off certain visual effects like motion blur, shadows, or anti-aliasing can significantly lighten the load on your hardware. This can help prevent overheating and crashes, allowing you to play for longer periods without interruptions.
- Experiment with Different Settings: It's important to experiment with various settings to find the right balance between performance and visuals. Finding the optimal configuration for your system can lead to a more stable gaming experience. Monitoring your system's temperature and performance metrics while adjusting settings can help you identify the best setup to avoid crashes.
Running System Diagnostics
Consider utilizing system diagnostics to pinpoint potential hardware or software issues contributing to crashes in your game. Running system diagnostics involves using specialized tools to analyze various components of your system, such as the CPU, GPU, RAM, and drivers, to detect any anomalies that may be causing instability. By monitoring system temperatures during gameplay, you can identify overheating as a possible culprit for the crashes.
Furthermore, system diagnostics can help by analyzing crash logs and error messages, providing valuable insights into the root cause of the crashes. This information can be vital in understanding whether the issue stems from hardware malfunctions, outdated drivers, or software conflicts. By leveraging system diagnostics, you can optimize your game settings and resolve stability issues, leading to a smoother gameplay experience.
Seeking Community Support

If you're experiencing crashes in Satisfactory after extended gameplay, reaching out to the community for support can provide valuable insights and solutions. When seeking community support, you can benefit from:
- Shared Experiences: Engaging with other players who've encountered similar crashing issues can offer a sense of solidarity and understanding. Knowing that you're not alone in facing these challenges can provide comfort and motivation to find a solution together.
- Collaborative Troubleshooting: The community often collaborates to troubleshoot problems collectively. By sharing tips, tricks, and experiences, you can gather a variety of potential solutions to address the crashing problem effectively. This collaborative effort fosters a sense of unity and shared purpose among players.
- Emotional Support: Dealing with constant crashes can be frustrating and disheartening. The community can offer emotional support by empathizing with your situation, providing encouragement, and sharing success stories of overcoming similar issues. This emotional reinforcement can help you stay positive and persistent in finding a resolution.
Professional Assistance and Solutions
For professional assistance with persistent crashes in Satisfactory, consult experts to diagnose and address potential hardware or software issues. Seeking help from professionals can provide valuable insights into the root cause of the crashes and the necessary solutions to resolve them effectively. These experts are equipped with the knowledge and tools to identify if the crashes are due to outdated drivers, faulty hardware connections, or suboptimal game settings. By engaging with professionals, you can streamline the troubleshooting process and work towards a smoother gaming experience in Satisfactory.
| Diagnosis | Solution | Outcome |
|---|---|---|
| Hardware Check | Update Drivers | Enhanced Stability |
| Software Evaluation | Verify Hardware Connections | Improved Performance |
| Game Settings Audit | Optimize Graphics and Performance | Reduced Crashes |
Consulting professionals not only addresses the immediate crashing issue but also ensures that your gaming setup is optimized for the best possible performance. Remember that seeking professional assistance can lead to a more enjoyable Satisfactory experience by tackling the underlying causes of the crashes.
Frequently Asked Questions
Why Does My Satisfactory Keep Crashing?
If your Satisfactory keeps crashing, it might be due to system stability issues or hardware limitations. Overheating components like the CPU or GPU during extended gameplay could be the culprit. Insufficient RAM allocation or PSU problems might also lead to crashes.
To prevent these issues, consider updating graphics card settings, monitoring temperatures, and checking for driver updates. Unstable game updates, such as version 7, could introduce bugs causing crashes in Satisfactory gameplay.
Why Does My Game Crash Immediately?
If your game crashes immediately, it could be due to overheating, low RAM, power issues, or game settings.
Check for system overheating, allocate sufficient RAM, guarantee stable power supply, and optimize game configurations.
Updating drivers and monitoring temperatures can prevent immediate crashes.
Addressing these factors should help stabilize your gameplay experience and reduce sudden crashes.
How Do You Fix a Way Out Crashing After a Minute?
If A Way Out keeps crashing after a minute, try updating your graphics card drivers for stability. Keep an eye on system resources like RAM usage to catch any issues early.
Adjusting in-game settings can ease the strain on your system and prevent crashes. Lastly, verifying game files can help rule out corrupted files as the root cause of the problem.
These steps may resolve the crashing issue you're experiencing.
Why Does My PC Crash Every Time I Play a Game?
When you experience frequent game crashes on your PC, it could be due to various factors like overheating, power supply issues, insufficient RAM allocation, outdated drivers, or unstable overclocking.
These problems can lead to system instability during gaming sessions. To address this, consider improving cooling, checking power connections, allocating more RAM, updating drivers, and ensuring stable overclocking settings.
Taking these steps may help prevent crashes and improve your gaming experience.
Conclusion
So, if you find your game crashing after playing for an hour, don't worry! By following the tips mentioned above, you can troubleshoot and resolve the issue.
And remember, seeking help from the gaming community or professionals is always an option if needed. Don't let a few crashes discourage you from enjoying your gaming experience to the fullest.
Stay patient and persistent in finding a solution that works best for you.