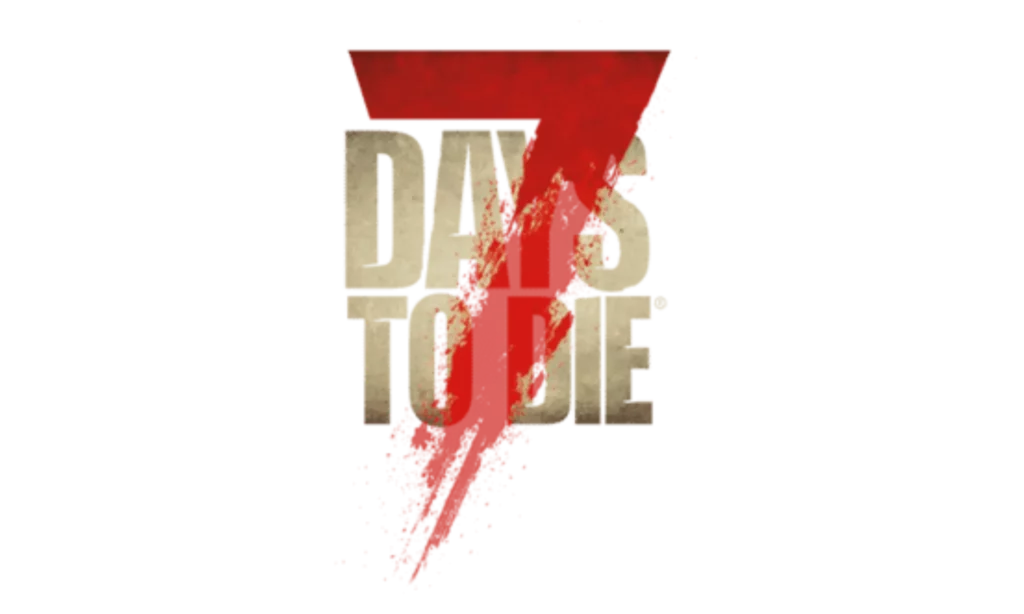If 'Could Not Retrieve Server Information' haunts your 7 Days to Die play, start by double-checking IP and port settings. Confirm the server is live before attempting a connection. Try restarting the server if issues linger. Validate network settings to avoid further troubles. Need more help? It might be time to seek advice from the community or support forums. For deeper insights into resolving this server hiccup, guidance is just a step away.
Key Takeaways
- Verify accurate IP address and port entry for the server.
- Restart the server application to apply any changes made.
- Check server settings for correct configuration details.
- Confirm server status and connection details for smooth operation.
- Use manual IP and port entry for improved connectivity.
Potential Causes of Server Information Retrieval Issue
If you encounter the 'could not retrieve server information' error in 7 Days to Die, potential causes may include an incorrect IP or port entry. When the game fails to connect to the server, it typically points to an issue with the essential information needed for the connection. The IP address serves as the unique identifier for the server, and the port number directs the connection to the correct service within the server.
Incorrectly inputting the IP address or port number can lead to the server information retrieval problem. This could happen due to manual typing errors, copy-paste mistakes, or outdated information. Ensuring that the IP address and port number are accurately entered is vital for establishing a successful connection to the server in 7 Days to Die.
Additionally, network issues such as DNS configurations or server status can also cause the 'could not retrieve server information' error. DNS configurations translate domain names to IP addresses, and if these translations are incorrect or outdated, the game may struggle to retrieve the server information. Checking the DNS settings and verifying the server status can help in resolving these network-related causes of the server information retrieval issue.
Troubleshooting Network Connection Problems

To troubleshoot network connection problems in 7 Days to Die, start by making sure the server status is operational and accessible. It is important to verify the accurate entry of the IP address and port for connection. If the server seems to be unresponsive, consider restarting it and updating the server list for the latest information. Below is a table highlighting key steps for troubleshooting network connection problems effectively:
| Troubleshooting Steps | Description |
|---|---|
| Check Server Status | Confirm the server is operational and accessible. |
| Verify IP Address and Port | Double-check the input of the accurate IP address and port for connection. |
| Restart Server and Update List | Try restarting the server and updating the server list for the most recent information. |
Additionally, you can utilize troubleshooting tools like flushing DNS and network troubleshooters to address any connection issues promptly. It is important to maintain stable and reliable network connectivity to enhance your overall gameplay experience. By following these steps and ensuring a strong network connection, you can resolve server information retrieval problems efficiently in 7 Days to Die.
Verifying DNS Configurations for 7 Days to Die

Verifying DNS configurations for 7 Days to Die regularly guarantees stable server connectivity and the best gameplay experience. To guarantee a smooth connection to the game servers, setting the primary DNS to 8.8.8.8 and the secondary DNS to 8.8.4.4 can help resolve any server connection issues you may encounter. Proper configuration of DNS server addresses is important as it directly impacts your ability to connect to game servers efficiently.
After adjusting your DNS settings, it is essential to verify successful DNS flushing and network troubleshooter results to address any potential server problems effectively. Testing the server connection post-configuration is an important step to confirm that the changes made have resulted in a reliable gaming experience. By applying these changes to your DNS settings, you can enjoy a smooth gameplay experience and improved access to game servers, ensuring minimal disruptions during your gaming sessions.
Checking Internet Stability for Server Access

Maintaining a stable internet connection is crucial for reliable server access in 7 Days to Die. To retrieve server information successfully, you must take steps to check and improve your internet stability. Here are some essential actions you can take:
- Run a Speed Test: Start by checking your internet connection speed to confirm you have sufficient bandwidth for accessing the server without interruptions.
- Monitor Network Issues: Look out for any ongoing network problems or outages in your area that might be impacting your ability to connect to the server.
- Consider Wired Connection: Switching to a wired connection instead of relying on Wi-Fi can help minimize disruptions and provide a more stable connection for accessing the server.
Steps to Resolve Server Information Retrieval Error

To resolve the server information retrieval error, start by identifying the issue with the server, then check and adjust the server settings accordingly. After that, restart the server application to apply the changes and improve the retrieval process.
Identify Server Retrieval Issue
Facing difficulties retrieving server information in 7 Days to Die? To identify the server retrieval issue, follow these steps:
- Check the server status and confirm the correct IP and port entry for connection.
- Use manual IP and port entry in the game menu to enhance connectivity.
- Restart the server if needed and refresh the browser to establish a successful connection.
Check Server Settings
Check the server settings to troubleshoot and resolve any server information retrieval errors efficiently. Verify the server address and port configuration in the settings to make certain they are accurate. Make sure that the server is online and accessible to players, as this can impact information retrieval. Additionally, check for any firewall or network issues that might be blocking the server's information. It is essential to double-check the server status and connection details for accurate information retrieval. By confirming these settings and details, you can eliminate potential issues that could be causing the server information retrieval problem. Verify that all the information is correctly entered and accessible for smooth server operation.
Restart Server Application
Consider restarting the server application to address the server information retrieval error in 7 Days to Die.
- Restarting the server application can provide a fresh start and potentially restore connection.
- Closing and reopening the server application may clear temporary issues causing the error.
- This quick and simple troubleshooting method helps resolve connectivity issues in the game efficiently.
Remember to save any progress or configurations before restarting the server application to prevent data loss. Restarting the server can often clear up connectivity problems and allow for smoother gameplay.
Enhancing Multiplayer Experience in 7 Days to Die

To enhance your multiplayer experience in 7 Days to Die, prioritize seamless server connections for uninterrupted gameplay. One important aspect to guarantee a smooth connection is correctly entering the IP Address and Port information. The Port acts as a gateway for your game client to communicate with the server effectively. Here is a breakdown of how you can improve your multiplayer experience by focusing on the Port:
| Port Importance | Details |
|---|---|
| 1. Accessing Apex Server Panel | Obtain the IP Address:Port for server connection. |
| 2. Using In-Game Server Browser | Easily find and connect to desired servers. |
| 3. Checking IP/Port Entry | Verify accuracy for successful server connection. |
| 4. Updating Server Browser | Update and verify server status for the best gameplay experience. |
Dealing With Game Server Connection Issues

Having trouble connecting to game servers in 7 Days to Die can hinder your gameplay experience and frustrate your progress. When facing game server connection issues, there are a few steps you can take to troubleshoot and improve your connection:
- Check the server status: Before attempting to connect, verify that the server you are trying to join is operational. This step can help you avoid unnecessary connection problems.
- Manually enter the IP and port: If you are experiencing issues connecting through the standard methods, try manually inputting the server's IP address and port in the game menu for a direct connection.
- Utilize the History tab: In the server list, make use of the History tab to easily reconnect to servers you have previously joined. This can save you time and simplify the connection process.
Improving Gameplay by Fixing Server Problems

To enhance your gameplay experience in 7 Days to Die, address server issues promptly for smoother connectivity and improved performance. Start by checking the server status and ensuring you have entered the correct IP address and port for connection. If you encounter connectivity problems, utilize the Windows network troubleshooter to diagnose the issue. Consider modifying your DNS settings if necessary to optimize server connection.
After troubleshooting, verify that the DNS flushing was successful and consider applying Google DNS server addresses for more stable connections. Testing the server connection post-configuration is vital to guarantee stability and reliability during gameplay. If there are still lingering server connection issues, it is important to address them promptly to enjoy an enhanced gaming experience.
Ensuring Smooth Server Connectivity in 7 Days to Die

For smoother gameplay experiences in 7 Days to Die, ensuring consistent server connectivity is essential. To achieve this, consider the following:
- Check Server Status: Make sure the server is online to avoid any connection issues that may arise during gameplay.
- Manually Enter IP Address and Port: Directly input the IP address and port in the game menu for a more stable and reliable connection.
- Troubleshoot if Needed: If you encounter connection problems, try restarting the server and reloading the browser for a fresh connection attempt.
Tips for Preventing Server Information Retrieval Error

To ensure smooth gameplay in 7 Days to Die, address any server information retrieval error by double-checking the IP address and port settings before attempting a connection. Ensuring that the correct IP address and port are entered when trying to connect to the server is essential. Mistyping even a single digit can lead to connection issues. Confirm the server status to make sure it is online and accessible before trying to join. If you encounter any problems, consider restarting the server to refresh the connection. Additionally, verifying your network settings and troubleshooting any potential network issues can help prevent server information retrieval errors. If you are still experiencing difficulties, seek assistance from the community or support forums for further troubleshooting steps. Remember, a simple check of the IP address and port settings can save you time and frustration in your 7 Days to Die gaming experience.
Frequently Asked Questions
Could Not Retrieve Server Info 92 Palworld?
When you come across the 'could not retrieve server info 92 palworld' issue, it may be attributed to network configurations, server status, or incorrect IP/port entries. To address this, verify your connection settings and confirm the server is accessible. Seeking assistance from the community or relevant forums can aid in resolving this issue effectively, ultimately enhancing your multiplayer experience in 7 Days to Die.
How to Get Server IP 7 Days to Die?
To get the server IP in 7 Days to Die, access the Apex Server Panel and copy the IP Address:Port details provided. Then, paste this address in the 'Connect to IP' option when joining the game. Click 'Connect' to successfully connect to the server. Remember, "Where there's a will, there's a way" – and you'll soon be exploring the world of 7 Days to Die with ease.
How Do I Access the 7 Days to Die Server?
To access the 7 Days to Die server, launch the game and navigate to the Join a Game feature. Paste the server's IP Address from the Apex Server Panel to connect. Use the in-game server browser to easily locate and join desired servers. Click Connect and follow the loading screen prompts to seamlessly enter the server world. Simplify the process by utilizing the Join a Game options within the game. Enjoy your time in the server!
How to Reset 7 Days to Die Dedicated Server?
To reset your 7 Days to Die dedicated server, stop the server process and delete the save data and config files. Remember to back up important data first. After deleting the necessary files, restart the server for a fresh start. Confirm the server's status and functionality post-reset. If you encounter any issues, seek help from the game's community or forums. Have you backed up your server data yet?
Conclusion
Don't let server issues in 7 Days to Die be the thorn in your side – tackle them head-on! Just like a skilled survivor in a post-apocalyptic world, you have the power to troubleshoot and conquer any server information retrieval error. Stay vigilant, stay connected, and keep slaying those zombies without any interruptions. The world of 7 Days to Die is yours for the taking – don't let server problems hold you back!