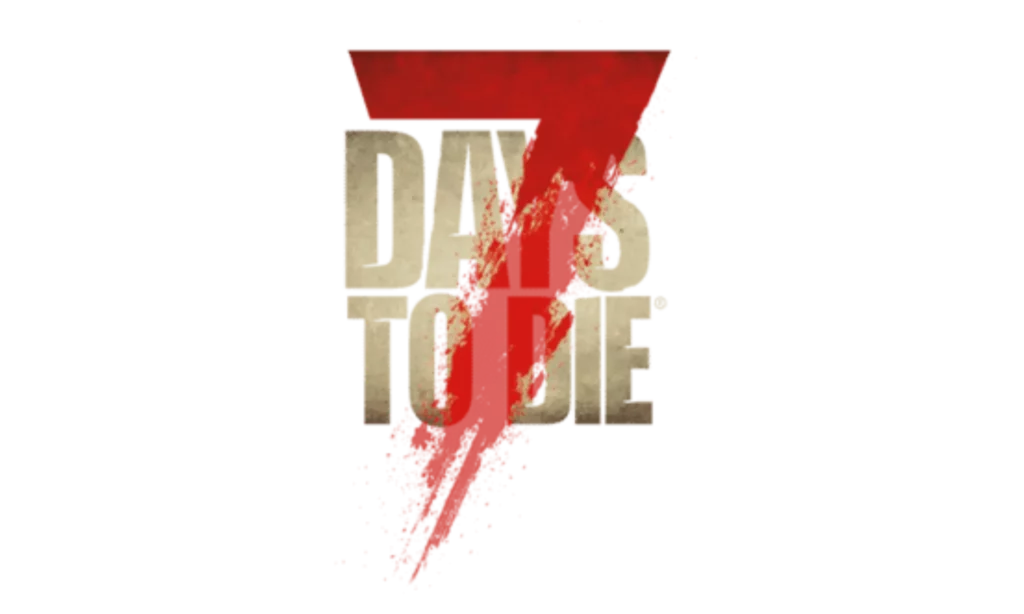To access powerful tools in 7 Days to Die, open the console with F1. Control game aspects to enhance your experience by executing commands correctly for single or multiplayer play. Customize gameplay with 'giveself', 'buff', 'switchview', and 'debugmenu' commands. Troubleshoot common issues like permissions or entity IDs. Explore external resources for in-depth insights and stay updated on recent changes. These commands give you mastery and customization within the game. Tailor your experience further by mastering these tools. Let your gameplay reach new heights with proper command execution. Better gameplay awaits with these commands.
Key Takeaways
- Console commands in 7 Days to Die offer advanced control options.
- Admin privileges allow powerful customization through commands.
- Commands can spawn items, apply buffs, and toggle views.
- Troubleshoot common issues with correct command usage and permissions.
- External resources like the Wiki provide detailed command information.
Command Overview
Discover the Command Overview in 7 Days to Die for a thorough understanding of the game's advanced settings and functionalities. In this survival game, Days to Die Server admins have powerful tools at their disposal known as Die console commands. These commands grant Admin privileges that go beyond regular gameplay, allowing for intricate adjustments to enhance the gaming experience.
By accessing the console commands with the press of a button (F1), admins can explore a world of possibilities. These commands are categorized into different groups such as Server, Admin, Teleport, and XP commands, each serving distinct functions. With these tools, you can manipulate game features, manage players in multiplayer games, and even gather detailed game statistics.
Having Admin privileges through these commands opens up a world of customization. Specific commands like Creative Menu, Debug Mode, Teleport, Buff, and Debuff offer various in-game effects and adjustments that can shape your gameplay experience. Whether you wish to create a more challenging environment or experiment with new settings, the Die console commands provide the means to do so. Take on the role of a game master and wield these commands wisely to craft your ideal 7 Days to Die experience.
How to Execute Commands

To execute commands in 7 Days to Die, simply open the console by pressing F1 and input the desired command for activation. Once you have the console open, you can control various aspects of the game to enhance your gaming experience. Here's a guide to help you properly execute commands:
- Accessing the Console: Press F1 to open the console, which serves as the gateway to inputting commands.
- Inputting Commands: Type the desired command into the console text box to activate it within the game.
- Confirmation Messages: Look for confirmation messages in the log to make sure that the command executed successfully.
- Importance for Gameplay: Understanding how to execute commands is crucial for both singleplayer and multiplayer sessions in 7 Days to Die.
List of Command Options

You can explore a variety of command options available in 7 Days to Die for enhancing your gameplay experience. Commands like 'giveself' allow you to spawn items at specific quality levels, giving you an edge in survival. If you want to enhance your player character, the 'buff' command can apply beneficial effects, while 'debuff' can remove them if needed.
For a different perspective while playing, you can use the 'switchview' command to easily toggle between first and third person views. Need to check your system's performance? Simply type 'systeminfo' to display essential CPU or OS information for reference.
If you're looking for a deeper exploration into the game's mechanics, the 'debugmenu' command enables debug mode, revealing advanced gameplay options and features. Debug mode can provide insights into entity IDs, player statuses, and more, allowing you to fine-tune your gameplay experience.
Troubleshooting Common Problems

If you encounter issues while using commands in 7 Days to Die, efficient troubleshooting is essential for resolving common problems quickly and effectively. When troubleshooting common problems, keep the following key points in mind:
- Admin Permissions: Make sure you have the necessary admin permissions to use cheat commands on servers. Without the proper permissions, some commands may not work as intended.
- Command Usage: Correct command usage is important for the commands to function properly. Make sure you are entering the commands in the correct format and sequence for them to execute successfully.
- Entity ID: When dealing with entities in the game, using the correct entity ID is essential. Make sure you are targeting the right entity when executing commands to avoid any unintended consequences.
- Restoring World: If issues persist, consider restoring the world, reverting changes, or even creating a new world. Sometimes starting fresh can resolve persistent problems related to command usage.
Recommended External Resources

For valuable insights and additional assistance with 7 Days to Die console commands, consider exploring the resources provided by Apex Hosting. Understanding the correct format and usage of commands in the game is essential for successful execution. Admin permissions play an important role in enabling cheat commands on servers, ensuring smooth gameplay. Timely execution of commands prevents the risk of missing important data or events in the game. External resources such as the 7 Days to Die Wiki offer further information on console commands.
| Resource | Description | Link |
|---|---|---|
| Apex Hosting Guides | Detailed guides on 7 Days to Die console commands | [Apex Hosting](https://apexminecrafthosting.com/) |
| 7 Days to Die Wiki | Additional information on various console commands | [7 Days to Die Wiki](https://7daystodie.gamepedia.com/) |
| Steam Community | Discussions on Steam ID, entity ID, and permissions | [Steam Community](https://steamcommunity.com/app/251570) |
Setting Up Your Own Server

Now let's get started on setting up your own 7 Days to Die server. You'll explore server hosting options, configure server settings, and invite players to join your customized world. By following these steps, you can create a unique gaming experience tailored to your preferences.
Server Hosting Options
Setting up your own 7 Days to Die server grants you complete control over the gameplay settings, ensuring a customized experience for you and your friends. When considering server hosting options, keep in mind the player limit, difficulty settings, and location selection. Choosing a reliable hosting service like Apex Hosting can provide a stable and secure environment for your gameplay. With the ability to set the player limit to suit your group size and adjust difficulty settings to match your preferences, hosting your server allows for a tailored gaming experience. Take advantage of the flexibility that comes with managing your server to create the perfect environment for your 7 Days to Die adventures.
Configuring Server Settings
To configure server settings in 7 Days to Die, adjust various aspects like player limits, world settings, and game rules by editing the serverconfig.xml file. By modifying parameters such as entity id, player limits, and other server settings, you can personalize your gaming experience. Tweaking settings like difficulty levels, loot abundance, and zombie behaviors offers a tailored gameplay environment. Additionally, you have the flexibility to set day and night lengths, zombie speeds, and block durability to suit your preferences. Make sure to understand the server settings thoroughly to create a unique and enjoyable atmosphere for yourself and your friends. Customizing your server with the right configurations enhances the overall gaming experience in 7 Days to Die.
Inviting Players to Join
When setting up your own 7 Days to Die server, inviting players to join allows you to create a personalized gaming experience. To invite players, follow these steps:
- Share the server name with your friends.
- Provide the entity ID to specific players for direct access.
- Communicate the IP address for easy connection.
- Customize the player names to personalize the gaming experience further.
Recent Updates and Changes

What are the latest updates and changes that have been implemented in 7 Days to Die? Recent updates in the game have brought about significant changes and additions to enhance the overall gaming experience. The entity ID has been updated to include new items like the 'Chemistry Station' and 'HD Forge.' These additions aim to enrich the crafting aspect of the game, providing players with more options to explore.
Here is a summary of the recent updates and changes in 7 Days to Die:
| Updates and Changes | Details |
|---|---|
| New Items | 'Chemistry Station' and 'HD Forge' have been added to improve crafting capabilities. |
| AI Improvements | Enhancements to AI pathfinding and zombie behaviors have been made for better gameplay. |
| Balancing Features | Gameplay mechanics have been refined, and features have been balanced for a smoother experience. |
| New Blocks | 'Reinforced Drawbridge' and 'HD Scaffolding' have been introduced to expand building options. |
| Bug Fixes and Feedback | Recent changes address bugs, performance issues, and community feedback for a more stable game. |
These updates not only add new elements to the game but also address existing issues to secure a more enjoyable gameplay experience for all players.
Console Commands for PC Players

You need to grasp key commands for PC gaming to enhance your 7 Days to Die experience. Using commands effectively can alter the game environment and your character's attributes swiftly. Mastering these commands will give you an edge in managing your gameplay efficiently.
Key Commands for PC
To access key commands for PC players in 7 Days to Die, simply press F1 to open the console panel on your PC. Here are some essential key commands you can use:
- 'giveself' Command: Spawn items with specified quality levels.
- Access Advanced Settings: Input various key commands.
- 'buff' and 'debuff' Commands: Apply or remove buffs in the game.
- 'switchview' Command: Toggle between 1st and 3rd person view.
These commands allow you to enhance your gameplay experience by giving you more control over the game environment, items, and your character's abilities. Experiment with these commands to see how they can help you survive and thrive in the post-apocalyptic world of 7 Days to Die.
Using Commands Effectively
When utilizing console commands in 7 Days to Die on PC, mastering the correct syntax and execution is key to maximizing your gameplay control. Understanding the entity ID system can greatly enhance your command effectiveness. By knowing the entity IDs for different creatures, items, or structures, you can manipulate the game world more precisely. For example, knowing the entity ID for a specific zombie type allows you to spawn them strategically or remove them from the game. This knowledge empowers you to customize your gameplay experience to suit your preferences. Experimenting with different entity IDs and commands will help you become more proficient in using console commands to your advantage in 7 Days to Die.
Admin and Server Management

Administering a 7 Days to Die server involves utilizing various commands for efficient management and control. Here are some key commands that can help you effectively manage your server:
- 'admin add' and 'admin remove': Grant or revoke admin privileges for players, allowing you to control who has access to important server functions.
- 'creative menu' and 'debug mode': Enable special features for server management, providing you with tools to customize the gameplay experience.
- 'spectator mode': Allows admins to observe players without interfering with the game, useful for monitoring player behavior or events.
- 'List players': Provides information about all players currently on the server, helping you keep track of who is online and active.
Additionally, the 'killall' command can be a powerful tool for server maintenance or events, as it eliminates all entities in the game at once. By mastering these commands, you can efficiently manage your 7 Days to Die server, ensuring smooth gameplay and a positive experience for all players.
Advanced Gameplay Adjustments

Exploring advanced gameplay adjustments in 7 Days to Die opens up a world of possibilities for enhancing your gaming experience. By immersing into the domain of console commands, you gain the ability to fine-tune various game settings and exercise control over the virtual environment. These commands offer a wide array of functionalities, allowing you to manipulate environmental factors, spawn items, grant buffs, manage players, and more, all contributing to a deeper level of customization within the game.
However, it's noteworthy that certain advanced commands may require admin privileges for execution. Therefore, understanding the correct format and usage of these commands is pivotal to successfully implementing them in your gameplay. By mastering the art of utilizing console commands, you not only enhance your overall gaming experience but also unlock a new level of control and manipulation within the game world. This level of customization empowers you to tailor the gameplay to your preferences, creating a more immersive and personalized gaming journey. So, don't hesitate to immerse into the domain of console commands and explore the vast possibilities they offer for advancing your gameplay in 7 Days to Die.
Frequently Asked Questions
How to Use Commands in 7d2d?
To use commands in 7 Days to Die, you need to press F1 to open the console. Input commands like 'giveself' or 'kick' in the console text box. Commands such as 'settime' and 'whitelist' give you control over the game environment. Understanding the correct command usage is crucial for success. Console commands enhance gameplay and server management in 7 Days to Die, making your gaming experience more dynamic and engaging.
How to Use Command in Dst?
When using commands in 7 Days to Die, open the console with F1 and input desired commands to spawn items or grant buffs. The log confirms successful execution. For both singleplayer and multiplayer sessions, execute commands in the same manner. Remember, mastering the art of commands adds depth and excitement to your gameplay experience. So, immerse yourself in the world of possibilities and release your creativity with each keystroke!
How to Give Yourself Items in 7 Days to Die?
To give yourself items in 7 Days to Die, just use the 'giveself' command followed by the item name and quantity. You can also specify the quality level by adding a space and the quality number after the item name. For instance, typing 'giveself stone 50' will get you 50 stones in the game. This command helps you quickly customize your inventory with essential items for survival and progression.
How to Open Console Menu 7 Days to Die?
To open the console menu in 7 Days to Die, press F1. This menu is your gateway to entering commands for cheats, item spawning, and game control. Troubleshoot problems, adjust settings, and enhance your gameplay through the console. Mastering how to navigate this menu is essential for utilizing commands effectively. So, remember, pressing F1 is the key to accessing a world of possibilities in 7 Days to Die.
Conclusion
So, there you have it! Just a few simple commands and you'll be dominating the apocalyptic wasteland like a pro. Now go forth and wield your inner commando, shaping the world to your will with a mere keystroke. Watch as zombies tremble in fear at your digital prowess, cowering before your mighty commands. The power is in your hands, so go forth and conquer, oh mighty ruler of the 7 Days to Die world!