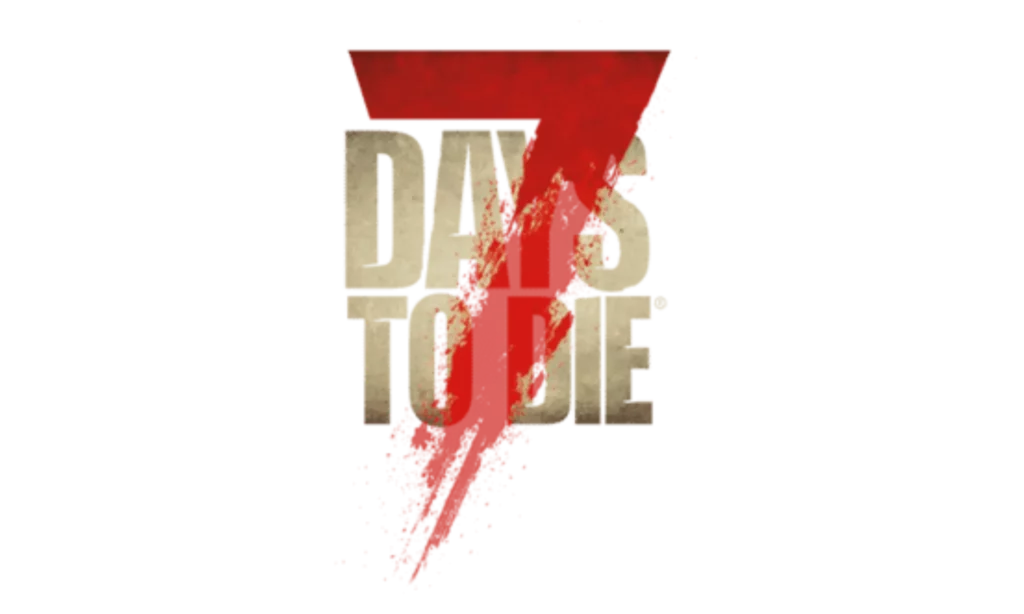Take charge of your 7 Days to Die server with admin commands. You can adjust settings, manage players, and create a smoother gaming experience. By editing the 'admins.xml' file, grant specific players admin privileges. Use commands like 'giveself' to spawn items and 'kick' to remove disruptive players. Control in-game time, weather, and even player buffs. Troubleshoot by verifying permissions and checking command syntax. If you want to elevate your server management skills, there's more to discover about mastering admin commands.
Key Takeaways
- Grant admin permissions to specific players for server management.
- Use commands like 'kick' to remove disruptive players.
- Modify in-game time, weather, and environment settings.
- Spawn items, entities, and apply buffs strategically.
- Troubleshoot by verifying permissions and command syntax.
Overview of Admin Commands
Admin commands in 7 Days to Die provide extensive control over server settings and gameplay elements. These powerful tools allow server administrators to manage various aspects of the game environment, player actions, and server settings. With admin privileges, you can execute commands that influence the gameplay experience for all players on the server.
One key aspect of admin commands is their ability to regulate player actions within the game. Admins can add or remove players from the admin list, kick disruptive players from the game, and even manage whitelists to control who can access the server. By utilizing these commands effectively, administrators can maintain a fair and enjoyable gaming environment for all participants.
Moreover, admin commands also play an important role in adjusting server settings to tailor the gameplay experience. These commands enable administrators to ban or unban players, teleport individuals to specific locations, and modify various aspects of the game world. Through the strategic use of admin commands, server administrators can create unique challenges, events, or scenarios to enhance the overall gameplay for everyone involved.
Understanding the functionality and proper usage of admin commands is essential for effectively managing a 7 Days to Die server. By mastering these commands, admins can ensure a smooth and enjoyable experience for all players while maintaining control over server settings and player interactions.
Setting Up Admin Privileges

To start setting up admin privileges, you'll need to grant admin permissions and manage player privileges. This process involves editing the 'admins.xml' file to specify which players have admin rights on the server. Admins play an essential role in enforcing rules and maintaining the integrity of the multiplayer environment.
Granting Admin Permissions
Granting players admin permissions in 7 Days to Die involves adding them to the admin list. By assigning admin privileges, players gain access to a range of powerful commands for managing players, the environment, and game settings. These permissions enable admins to enforce rules, troubleshoot issues, and enhance gameplay experiences. However, it's important to understand that admin commands must be used responsibly to prevent disruptions or misuse. Setting up admin permissions is vital for maintaining order and control within multiplayer servers. Remember, with great power comes great responsibility when it comes to managing admin permissions in 7 Days to Die. So, make sure that only trusted individuals are granted such authority to uphold a positive gaming environment.
Managing Player Privileges
Moving from assigning admin permissions, you now shift into setting up player privileges in 7 Days to Die by managing admin privileges. As an admin, you have the authority to control player access and behavior through various commands. Here is a table summarizing key player management commands:
| Command | Description | Function |
|---|---|---|
| admin | Add or remove players from the admin list | Admin Permissions |
| whitelist | Manage player access by adding or removing them | Player Access |
| ban | Ban or unban players from joining the server | Player Behavior |
Essential Admin Commands List

You're about to explore the essential admin commands list in 7 Days to Die. Get ready to grasp the command syntax basics, utilize player management tools, and wield powerful world management commands. These key points will equip you with the tools needed to efficiently manage your server and create a smooth gaming experience for all players.
Command Syntax Basics
To effectively utilize essential admin commands in 7 Days to Die, mastering the command syntax basics is vital. Understanding how to structure commands correctly guarantees smooth execution and efficient server management. Here are some key points to remember:
- Commands: Familiarize yourself with the different commands available for player management and server control.
- Players: Know how to specify players in commands to apply changes or actions to specific individuals.
- Permissions: Learn how to set permissions to regulate access levels and capabilities for different players.
- Syntax: Pay attention to the order and format of the commands to avoid errors and achieve desired outcomes swiftly.
Player Management Tools
When managing players in 7 Days to Die, understanding and utilizing essential admin commands is important for efficient server administration. The 'admin add' and 'admin remove' commands are essential for granting or revoking administrative privileges. If you need to remove a specific player from the server, the 'kick' command will come in handy. Managing player access is simplified with the 'whitelist add' and 'whitelist remove' commands. To maintain server integrity, utilize the 'ban add' and 'ban remove' commands to ban or unban players as needed. For an overview of all connected players and their information, the 'listplayers' command is your go-to tool. Mastering these commands will help you effectively manage players and maintain a smooth gaming experience.
World Management Commands
To effectively manage your gaming environment in 7 Days to Die, mastering World Management Commands is essential for efficient server administration. These commands offer powerful tools to control various aspects of the game world.
- killall: Remove all entities in the game world.
- teleport: Move players to specific coordinates on the map.
- showclouds: Toggle the display of clouds for better visibility.
- repairchunkdensity: Fix block density mismatches in chunks to prevent errors.
Spawning Items and Entities

For spawning items and entities in the game, utilize the 'giveself' command to easily obtain items at specified quality levels. This command allows you to control the quality level of the items you spawn, giving you the flexibility to tailor your gameplay experience. Additionally, the 'spawnentity' command is handy for spawning specific entities in the game world. Admins can manipulate the game environment by introducing various entities using this command, enhancing the gameplay for players.
To manage player buffs, the 'buffplayer' command is available, enabling admins to grant beneficial effects to players. These buffs can enhance gameplay and provide players with advantages in different situations. On the other hand, the 'debuffplayer' command allows admins to remove buffs from players when needed, maintaining balance within the game.
For a clearer understanding, refer to the table below:
| Command | Functionality | Example Usage |
|---|---|---|
| giveself | Spawns items at quality level | giveself 9mmBullet |
| spawnentity | Spawns specific entities | spawnentity Zombie |
| buffplayer | Grants buffs to players | buffplayer speedBoost |
| debuffplayer | Removes buffs from players | debuffplayer slowDebuff |
These commands provide admins with the tools to manage item spawning, entity placement, and player buffs effectively in the game.
Managing Players and Access

Manage player interactions and access within the game by utilizing fundamental admin commands. These commands are essential for maintaining order and ensuring a positive gaming experience for all players. Here are some key commands you can use:
- Admin add: This command allows you to grant admin permissions to specific players, giving them access to additional controls and features within the game.
- Admin remove: On the contrary, this command lets you revoke admin privileges from certain players, ensuring that only trusted individuals have access to admin functions.
- Kick: Use this command to remove a particular player from the game if they are causing disruptions or violating the rules. It helps maintain a harmonious gaming environment.
- Kickall: If the situation calls for it, you can use this command to kick all players from the server simultaneously. This can be useful in extreme cases where a global reset is necessary.
Time and Environment Control

Managing time and environment settings in 7 Days to Die is essential for shaping your gameplay experience. With the help of console commands like 'settime,' players have the ability to alter the in-game time and day settings according to their preferences. This feature allows you to fast forward through the day-night cycle or set specific times for different activities within the game.
Additionally, commands such as 'weather' provide players with the power to control and manipulate the weather in the game environment. Whether you want clear skies for exploration or a stormy atmosphere for added challenge, these commands give you the flexibility to customize your gaming experience.
In 7 Days to Die, players can also utilize the 'settempunit' command to switch between temperature units, choosing between Celsius or Fahrenheit based on their comfort and familiarity. This small but significant feature allows you to play the game in a way that feels most natural to you.
Player Buffs and Effects

Enhance your gameplay experience in 7 Days to Die with player buffs and effects that provide strategic advantages and enhancements. Player buffs in 7 Days to Die can enhance abilities and provide advantages in gameplay. Admins have the power to utilize buff commands to grant specific effects such as increased speed or damage resistance to players. These buffs can be temporary or permanent, impacting player performance and survival within the game. Admins are also able to customize buffs by specifying the duration, intensity, and type for each player.
Explore the following key points regarding player buffs and effects through admin commands:
- Player buffs can enhance abilities and provide advantages in gameplay.
- Admins can grant specific effects like increased speed or damage resistance to players.
- Buffs can be temporary or permanent, affecting player performance and survival.
- Admins have the ability to customize buffs based on duration, intensity, and type for each player.
Utilize these player buffs strategically to balance gameplay, create challenges, or reward players for their achievements. Admin commands offer a range of options to enhance the gameplay experience for both players and administrators alike.
Teleportation and Location Management
To manage locations effectively in the game, you can teleport to specific coordinates, set home locations for easy return, and create waypoints for navigation. Teleporting swiftly to desired spots can aid in exploration, offer quick travel, or help you escape dangerous situations. Utilizing these tools can enhance your server management, streamline event organization, and provide assistance to players in need.
Teleporting to Coordinates
When teleporting to coordinates in 7 Days to Die, make sure that you input the X, Y, and Z values accurately for seamless navigation. Understanding the significance of each coordinate is essential for precise teleportation in the game. Here's a helpful guide for teleporting effectively:
- Use the 'teleport' command followed by the X, Y, and Z coordinates.
- X represents East-West, Y represents vertical, and Z represents North-South.
- Teleport strategically to reach desired destinations or avoid danger.
- Accuracy in inputting coordinates is vital for successful teleportation.
Mastering teleportation to coordinates can be a game-changer, allowing you to swiftly traverse the expansive world of 7 Days to Die.
Setting Home Locations
Setting up home locations in 7 Days to Die allows for efficient teleportation and seamless location management within the game. By utilizing admin commands, players can establish specific points on the map as their home locations. This feature enables quick teleportation to these set areas, reducing the time spent on travel. Admins hold the capability to not only set but also list and remove home locations for players, enhancing gameplay by facilitating swift navigation. Teleportation to these designated home locations proves especially beneficial for those exploring various regions or constructing bases in different areas. With home locations established through admin commands, players can streamline their in-game movements and focus more on their objectives.
Managing Waypoints
How can players efficiently manage their waypoints for seamless teleportation and location tracking in 7 Days to Die? Waypoints are important for quick navigation and strategic gameplay. To manage your waypoints effectively, follow these tips:
- Create Waypoints: Mark important locations for easy teleportation.
- Delete Unnecessary Waypoints: Keep your list organized and clutter-free.
- Rename Waypoints: Customize names for easy identification of different locations.
- Utilize Waypoints for Team Coordination: Coordinate with teammates by marking common meeting points.
Troubleshooting Admin Command Issues

To effectively troubleshoot admin command issues in 7 Days to Die, make sure you have the necessary admin permissions and understand the correct formatting and execution of commands. Admin permissions are essential for utilizing cheat commands, allowing you to manipulate the game environment. Incorrect command formatting can lead to errors or commands not being recognized, hindering your troubleshooting efforts. Additionally, timing plays a vital role in command execution to prevent issues such as missing data or events within the game.
To assist you further in troubleshooting admin command issues, refer to the table below for common problems and their solutions:
| Issue | Solution |
|---|---|
| Missing Permissions | Verify admin status and adjust permissions if necessary. |
| Incorrect Command Syntax | Double-check the command format against the game's documentation. |
| Timing Errors | Ensure the commands are executed at the appropriate time to avoid conflicts with game events. |
Best Practices for Admin Command Usage

When utilizing admin commands in 7 Days to Die, maintain a fair gaming environment by adhering to best practices. Responsible usage of admin commands is essential for ensuring a positive experience for all players. Here are some guidelines to help you make the most out of admin commands while upholding a balanced and enjoyable gameplay environment:
- Communicate Clearly: Properly document and inform players about the use of admin commands to avoid confusion or potential misuse.
- Regular Updates: Keep your list of admin commands up to date to align with the server's rules and goals, ensuring consistency in their application.
- Powerful Tools: Admin commands can be potent for managing players, resolving conflicts, and enhancing overall gameplay experiences.
- Establish Guidelines: Implement clear protocols and guidelines for admin command usage to prevent abuse and foster a welcoming community atmosphere.
Frequently Asked Questions
How to Open Admin Menu in 7 Days to Die?
To open the admin menu in 7 Days to Die, just press F1. This action gives you access to the Command Console, where you can manage players, settings, and permissions. It's an essential tool for adding or removing players from the admin list, allowing you to control the server. With the admin menu, you can also kick, ban, or whitelist players to maintain a fair gaming environment. Accessing it is vital for effective server management.
How Do I Activate Commands in 7 Days to Die?
To activate commands in 7 Days to Die, press keys like F1 or @ to open the command console. Input specific commands in the console text box to control game settings or access information. Make sure to understand the correct syntax for successful execution. Admin permissions might be necessary for certain commands, especially on multiplayer servers. Mastering commands is essential for enhancing your gameplay experience and enjoying the game to its fullest potential.
How Can I Grant Admin Permissions in 7 Days to Die?
To grant admin permissions in 7 Days to Die, you need to edit the serveradmin.xml file and add players to the admin list using their SteamID or IP address. Admin rights allow you to use cheat commands and manage the server, including kicking, banning, whitelisting, and adjusting game settings. It's important to have a good grasp of server configurations and player management when granting admin permissions in the game.
How Do I Run 7 Days to Die as Administrator?
To run 7 Days to Die as an administrator, right-click on the game's shortcut or executable, then choose 'Run as administrator.' This grants elevated privileges, allowing the game more control over system resources. Admin access is vital for executing certain console commands and advanced actions. Running as an administrator can prevent conflicts with other programs and guarantee smooth gameplay. It's a simple step that can make a big difference in your gaming experience.
Conclusion
To sum up, mastering admin commands in 7 Days to Die can greatly enhance your gameplay experience. By learning how to properly utilize these commands, you can easily manage your server, spawn items for your players, and troubleshoot any issues that may arise. For example, imagine being able to quickly teleport to a friend in need of help during a zombie horde attack, saving them from certain doom. Admin commands truly give you the power to shape your own survival story in this post-apocalyptic world.